ClickBid 10.3.220816 Release
June 16, 2022Enhancements:
- Text Messaging: The ‘Reply Yes’ text message will no longer be sent to confirm consent.
- Users will no longer have to reply Yes via text to receive messages.
- Admin>Login: When logging in with Keyword/Password there is now a popup to create a User Profile.
- Coming June 2023, the only way to log in to the admin will be via email/password. Every admin user will need to have an email User Profile set up.
- The admin login process will not change until June 2023. Logging in can still be done with a Keyword or email. This is to prep the Fall/Spring organizations with enough time to get a user profile set before the Keyword login goes away.
- Once a profile has been set up the popup will no longer be shown when logging in. The popup will continue to show until a user profile has been created.
- The User Profile will be created for the admin will the same user permissions as logging in with a keyword.
- If the Account Settings>contact info has more than one email address, all the emails will show in a drop-down on the popup. The user can choose which email address to use. After creating an initial user profile, an admin user will need to go to Software Settings>Users and create the profiles for any other users who need access.
- When a client logs into the admin with a keyword/password they will see the popup below.
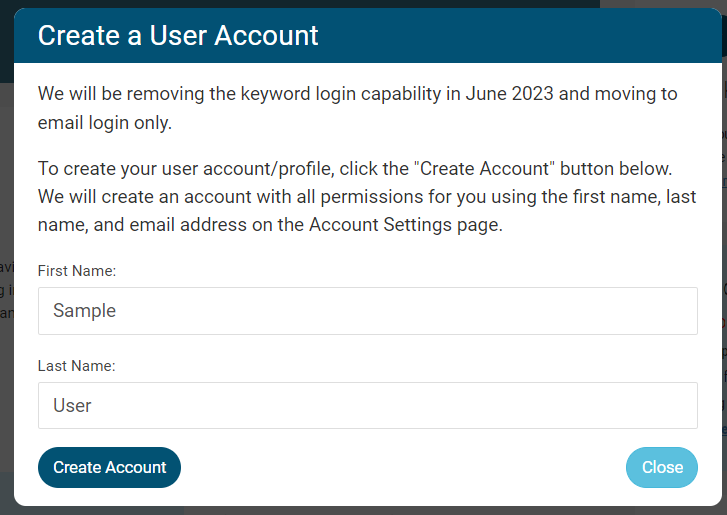
- Once they click ‘Create Account’ an email will be sent to email address that is located under Account Settings.

- Emailed received is just like the email for setting up a new user. If an account already existed for that email address, the email received will not include instructions or a link for setting up a password as the password was already set up by that user.

- Once the user profile has been set up, when logging in with the email/password, a link will appear for “Profile” under Software Settings.

- If there is more than one email listed under Account Settings then all emails will show in the drop down. Once one email user has been created, the pop-up will not show again. It will be the organization’s responsibility to set up email accounts and user permissions for any other users they want to have access to the admin.

- Click the dropdown arrow and all emails located under the Account Settings>Contact info will show.

- When logging in with an email address, if that address has access to more than one admin account, the ‘Select an Organization’ page will show with a drop-down menu. Select the desired admin to log in to and click the submit button.

- When a client logs into the admin with a keyword/password they will see the popup below.
- Coming June 2023, the only way to log in to the admin will be via email/password. Every admin user will need to have an email User Profile set up.
- Ticket Page> purchase tickets: If the admin has a fee description set up (under Auction Settings>Payment), that Fee Description will show on the ticket page under Payment. A ‘Fee Desc:’ line was added and the ‘Opt out of:’ message was updated. If no ‘Admin Fees Description’ is set, only the default message will show.
- Default message is:

- When there is a fee description entered under Auction Settings>Payment, the ‘Fee Desc:’ and the ‘Opt out of:’ will match on the ticket purchase page:

- If not allowing purchasers to Opt Out, the opt-out message will be hidden.

- Default message is:
- Account Status: Demo, 2nd, 3rd, & 4th events> Event Start Date/Time and Event Closing Date/Time: updated the calendar to be a date picker and slider for the time. The date/time fields can no longer be typed in; they have to be picked from the calendar.

Issues Resolved:
- Ticket Page
- Ticket purchase: The confirm button can no longer be clicked multiple times during checkout.
- Manage Guests: When a guest is added without a last name and guests are converted into bidders, the process is once again finishing successfully. First and Last name are required to make guests into bidders. There will be a error message at the top of the page if either is missing.

Get The Latest Updates
Subscribe To Our Monthly Newsletter
No spam, notifications only about new products, updates.
Related Posts
Become a subscriber
Subscribe to our blog and get the latest updates straight to your inbox.












